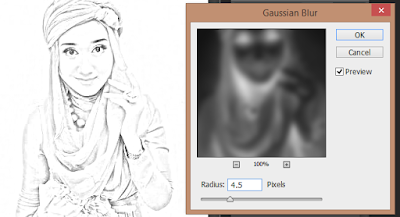Untuk postingan kali ini, kita akan mencoba membuat efek sketsa pensil menggunakan Adobe Photoshop. Efek sketsa pensil? Seperti apa ya? Langsung kita coba saja langkah demi langkahnya :)
Langkah 1
Buka gambar yang akan kita beri efek sketsa, disini kita menggunakan foto Dian Pelangi sebagai bahan percobaan :)
Langkah 2
Klik menu Image > Adjustments > Desaturate (Shift+Ctrl+U) hingga hasilnya foto menjadi hitam putih.
Langkah 3
Duplikat layer Background dengan cara klik bersamaan tombol Ctrl dan tombol huruf J dan akan menghasilkan Layer 1.
Setelah itu setting blending mode pada Layer 1 menjadi Color Dodge.
Langkah 4
Klik menu Image > Adjustments > Invert (Ctrl+I)
Jangan kaget apabila Layer 1 menjadi putih smua, itu tandanya berhasil.
Layer 5
Klik menu Filter > Blur > Gaussian Blur lalu setting sesuai selera.
Jika berhasil, maka contohnya akan seperti ini :