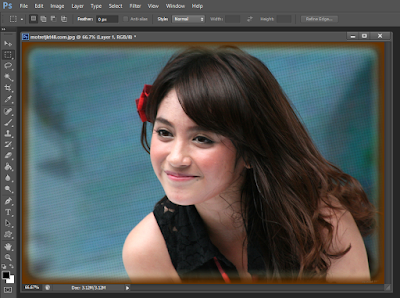Berikutnya kita akan mencoba membuat efek foto terbakar menggunakan Adobe Photoshop. Untuk menjadi "korban", kita akan meminjam foto Nabilah JKT48 milik motretjkt48[dot]com. Langsung saja kita menuju langkah pembuatan.
Langkah 1
Buka foto atau gambar yang akan digunakan. Usahakan mempunyai resolusi tinggi untuk hasil terbaik.
Langkah 2
Duplikat layer Background dengan menekan CTRL +
J
Langkah 3
Buat Background menjadi putih dengan
menekan tombol CTRL+ Backspace di keyboard.
(Settingan Background color harus putih!)
Langkah 4
Klik 2x layer hasil duplikat tadi (Layer 1) atau klik kanan > Blending Options
Kita setting Inner Glow seperti contoh dibawah
Hasil Inner Glow :
Langkah 5
Klik Windows > Brushes untuk setting brush.
Ikuti seperti contoh :
Langkah 6
Hapus pada bagian yang ditandai merah atau sesuai keinginan menggunakan Eraser Tool.
Hasil akhirnya :