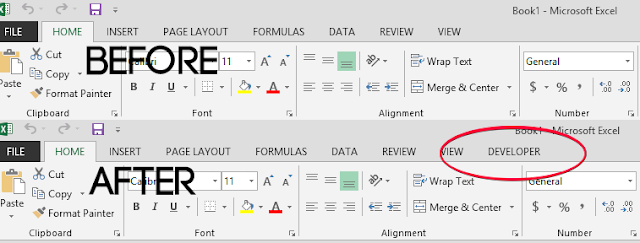Secara bawaan Microsoft Office Excel tidak menampilkan tab developer, maka perlu diketahui cara menampilkan tab developer pada Microsoft Office Excel. Dengan menampilkan tab developer pada Microsoft Office Excel baik itu Microsoft Office Excel 2007, 2010, ataupun 2013 kamu bisa membuat VBA didalamnya. Apa itu VBA? Pengertian sederhana mengenai VBA (Visual Basic For Application) adalah sebuah bahasa pemrograman yang disisipkan oleh Microsoft pada aplikasi Office yang juga termasuk Microsoft Office Excel, yang mempunyai fungsi untuk meningkatkan kemampuan aplikasi Office. Bagi pengguna Microsoft Office Excel yang belum pernah menggunakan macro dalam Microsoft Office Excel, maka perlu tahu cara menampilkan tab developer pada Microsoft Office Excel karena jika tab developer ini bisa muncul maka berarti sudah bisa menggunakan fungsi VBA, ataupun macro pada Microsoft Office Excel.
Lalu bagaimana cara memunculkan tab developer pada Microsoft Office Excel?
Cara Memunculkan Tab Developer pada Excel 2007
- Silahkan buka Microsoft Excel 2007, lalu klik pada Office Button (tombol pojok kiri atas Excel). dan kemudian klik tombol Excel Options.
- Maka akan tampil kotak dialog Excel Options, silahkan pilih menu Popular kemudian centang/checklist pada bagian Show Developer tab in the Ribbon.
- Terakhir klik tombol OK, dan silahkan lihat hasilnya.
Cara Memunculkan Tab Developer pada Excel 2010 dan 2013
Silahkan buka Microsoft Excel 2010/2013.
Lalu klik Menu Tab File >> Options yang ada di bagian pojok kiri atas.
Maka akan tampil kotak Dialog Excel Options. klik Customize Ribbon lalu kasih checklist/centang pada pilihan Developer yang terdapat pada Main Tabs. Untuk lebih jelasnya lihat gambar dibawah ini :
Lalu klik tombol OK, dan silahkan lihat hasilnya.