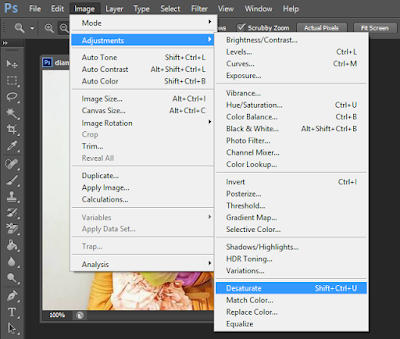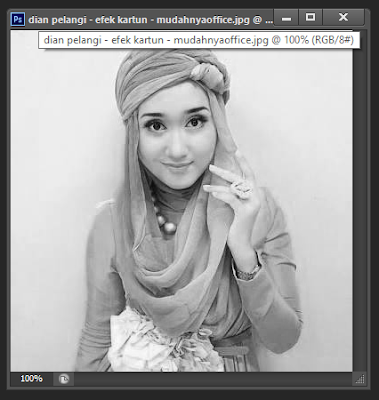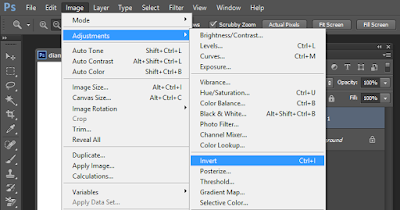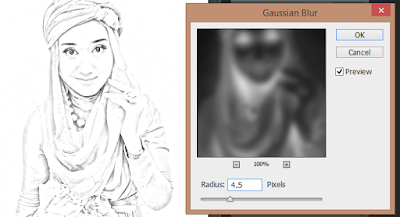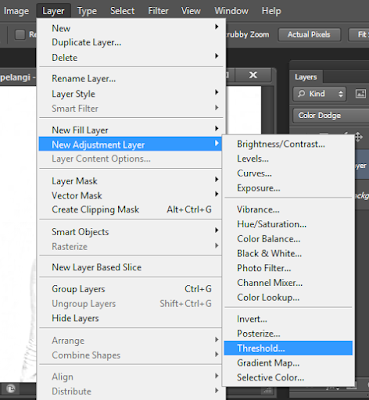Untuk tutorial Photoshop kali ini, kita akan membuat efek kartun pada sebuah gambar. Seperti apa? Dan bagaimana caranya? Mari langsung kita coba saja...
Langkah 1
Buka gambar yang akan kita beri efek kartun. Usahakan memiliki resolusi besar.
Langkah 2
Ubah gambar tersebut menjadi berwarna abu-abu atau hitam putih dengan cara klik menu Image > Adjustments > Desaturate (Shift+Ctrl+U)
Langkah 3
Setelah efek Desaturate terbentuk, langkah berikutnya adalah menduplikat gambar tersebut dengan cara menekan Ctrl + J, lalu ganti layer style nya jadi Color Dodge. Lihat contoh!
Langkah 4
Langkah berikutnya ,klik Image > Adjustments > Invert (Ctrl+I)
Jangan kuatir apabila gambar menjadi putih kosong seperti dibawah ini, berarti proses Invert berhasil.
Langkah 5
Selanjutnya klik Filter > Blur > Gaussian Blur, setting sampai menyerupai sketsa pensil.
Apabila muncul kotak dialog Gaussian Blur, isi nilai Radius sesuai keinginan anda.
Langkah 6
Sekarang untuk mempertajam garis, klik Layer > New Adjustment Layer > Threshold.
Lalu bersihkan sisa ± sisa background, sehingga hasilnya seperti ini :
Sekarang tinggal mewarnai gambar kartun. Biasakan mewarnai warna yang paling bawah atau warna dasarnya, supaya nanti jika ada melenceng warna bisa disapu sama layer di atasnya.
Warnai kulit dahulu. Setting warna foreground menjadi kuning kecoklatan/# FFFFCC. Gunakan Polygonal Lasso Tool untuk menyeleksi bagian muka. dan semua kulit lalu warnai dengan warna tadi. dengan brush atau Paint Bucket Tool. Jangan lupa warnai di Layer baru, dan ubah layer style menjadi Multiply. Untuk memperoleh hasil maksimal, buat layer baru untuk setiap warna. Contoh pewarnaan:
Langkah terakhir ini ditentukan tingkat kesabaran dan ketelitian anda.
Hasilnya kira ± kira seperti ini (maaf masih belepotan):