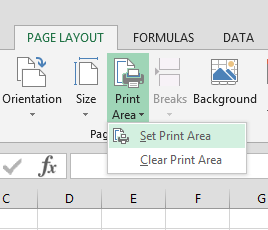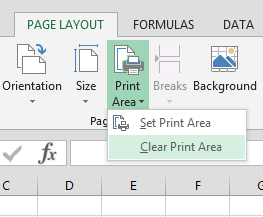Jika Anda sering mencetak pilihan tertentu pada lembar kerja, Anda dapat menentukan area cetak atau Print Area yang hanya mencakup pilihan atau area cetak itu saja. Sebuah Print Area adalah satu atau lebih rentang sel yang ditetapkan untuk mencetak ketika kita tidak ingin mencetak seluruh lembar kerja. Ketika kita ingin mencetak lembar kerja setelah menentukan area cetak, maka hanya area cetak tersebut yang akan dicetak. Dapat ditambahkan sel untuk memperluas area cetak yang diperlukan, dan dapat pula menghapus area cetak tersebut. Worksheet dapat memiliki beberapa daerah cetak dan setiap daerah akan dicetak sebagai halaman terpisah.
Berikut ini beberapa hal yang dapat dilakukan untuk setting Print Area :
Menetapkan satu atau lebih area cetak
1. Pada worksheet, pilih sel yang ingin disetting sebagai area cetak. Anda dapat membuat beberapa daerah cetak dengan menekan tombol CTRL dan mengklik daerah yang ingin Anda cetak.
2. Pada tab PAGE LAYOUT, di group Page Setup, klik Print Area, dan kemudian klik Set Print Area.
2. Pada tab PAGE LAYOUT, di group Page Setup, klik Print Area, dan kemudian klik Set Print Area.
1. Pada worksheet, pilih sel yang ingin ditambahkan ke area cetak yang ada. Jika sel-sel yang ingin ditambahkan tidak berdekatan dengan area cetak yang ada, area cetak tambahan dibuat. Setiap area cetak pada lembar kerja dicetak sebagai halaman terpisah. Hanya sel yang berdekatan dapat ditambahkan ke area cetak yang ada.
2. Pada tab PAGE LAYOUT, di group Page Setup, klik Print Area, dan kemudian klik Set Print Area.
Membersihkan area cetak
1. Klik di mana saja pada lembar kerja yang ingin menghapus area cetak.
2. Pada tab PAGE LAYOUT, di group Page Setup, klik Print Area, dan kemudian klik Clear Print Area.